Måter å installere Windows 7 på Android-nettbrettet. Slik bruker du telefonen som en oppstartsdiskett for datamaskinen
- Liste over tabletter som du kan installere Windows 7 eller 8 på
- Steg-for-trinns veiledning om hvordan du installerer Windows på en Android-nettbrett
- Slik installerer du Windows på nettbrettet. Installasjonsprosess:
Tabletter blir populær hver dag, forflytter netbooks og kommunikatorer fra markedet. De fleste tabletmodellene kjøres på to populære systemer: iOS (som det er tilfelle med iPad) og Android. Til tross for alle de nyttige funksjonene, foretrekker ikke alle brukere en eller annen av operativsystemene som er oppført ovenfor. Og nylig lurer tablettholdere ofte på: hvordan du installerer Windows 8 eller 7 på en nettbrett. I større grad gjelder dette for brukere av Android OS.
Det ser ut til at det er umulig å installere disse operativsystemene på nettbrettet på grunn av en helt annen programvare "stuffing". Imidlertid er det en rekke noen tablettmodeller der du kan legge inn den kjente "Windows".
La oss først diskutere spørsmålet om hvilke tabletter du kan installere Windows. Ikke alle modeller kan bli utsatt for en lignende operasjon. Først av alt, før du installerer, er det nødvendig å lese tekniske egenskaper enhet. Tabletten skal ha en i386- eller ARM-prosessorarkitektur. I det andre tilfellet (ARM) er det bare mulig å installere "åtte", med i386 er begge installasjonsalternativene mulige. Men prøv ikke å installere Windows XP!
Liste over tabletter som du kan installere Windows 7 eller 8 på
Odeon TPC-10
- ViewSonic ViewPAD
- Iconia Tab W500
- Archos 9
- 3Q Qoo
Steg-for-trinns veiledning om hvordan du installerer Windows på en Android-nettbrett
Hvilke verktøy og programmer kreves for dette: En USB-mus, et USB-tastatur og en USB-hub (i tilfelle når nettbrettet har mindre enn 2 USB-porter) og en oppstartbar flash-enhet med Windows-system. Navet er en adapter som inneholder flere "grener" av USB-kontakter.
Slik installerer du Windows på nettbrettet. Installasjonsprosess:
1. Komme i gang, koble navet til USB og sett inn USB-tastaturet med et flash-kort inn i det. Når systemet starter opp, trykker vi på F2-knappen på tastaturet for å gå inn i BIOS-innstillingene (merk at alt er det samme som ved vanlig Windows-oppstart på datamaskinen).
I BIOS-innstillingene må du definere den første oppstartsenheten - velg USB-flash-stasjonen. Etter dette utfører vi en omstart, som tidligere har lagret innstillingen i BIOS (F10-tasten).
3. Stasjonsformateringsdisker. Vi sletter gjeldende disk, lager en ny og produserer dens formatering.
4. Trekk ut flashkortet etter at du har installert systemet. Brukernavnet kan allerede angis fra nettbrettet ved hjelp av berørings-tastaturet på skjermen. Installasjonen er ferdig!
Lignende manipulasjoner er gjort med installasjonen av "åtte", det er ingen grunnleggende forskjeller. Det er viktig å vite at Windows tømmer tavlebatteriet mye raskere. I tillegg kan tabletten "sakte" under drift.
Viktig: Noen ganger er USB-huben ikke umiddelbart bestemt av nettbrettet, og hvis nettbrettet har bare en USB-port, må du i en slik situasjon være snill: før du laster inn BIOS-en (før Windows installasjon ) Først sett kun tastaturet inn i tabletten. Etter at du har lagret BIOS-innstillingene, fjerner du tastaturledningen og setter inn USB-flash-stasjonen.
Når du installerer systemet, når du velger språk, må du trekke ut flashkortet og sette inn musen for å utføre manuelle innstillinger installasjon. Etter å ha klikket på "Installer", endrer du musen til USB-flash-stasjonen. Når "Lisensavtale" -elementet vises, endrer du til mus eller tastatur på nytt. Hvis du i en slik situasjon er plutselig forvirret, ikke noe forferdelig - bare start systemet på nytt og fortsett fra scenen der du stoppet.
Forfatter:
Vi har ikke engang tid til å bli vant til det faktum at optiske data-bærere er uigenkallelig en ting fra fortiden, da de truende skyene begynner å tykkere over flash-stasjoner. Den raske utviklingen av sky-fillagring gjør det ubrukelig å bruke USB-pinner til å overføre digitale data mellom datamaskiner. I andre tilfeller kan mobile enheter perfekt takle denne oppgaven, størrelsen på diskplassen som alle fortsetter å vokse.
Derfor viser det seg ofte at flash-stasjonen forblir en trist skjebne som kun blir opplyst når vi trenger en annen ominstallasjon av systemet. Men DriveDroid-verktøyet berøver dem av dette og det - nå kan du installere systemet på PCen din rett fra telefonen.
DriveDroid er et program for enheter under kjører Android som lar deg bruke telefonen som oppstartbar media å starte datamaskinen ved hjelp av ISO- eller IMG-diskbilder som er lagret på telefonen. Dette kan være praktisk for deg av flere grunner. Kanskje du vil ha din serviceverktøy for behandling, vedlikehold og reparasjon operativsystemer var alltid med deg. Kanskje du må installere systemet på nytt, og det er ingenting annet enn en mobil på hånden.
Først og fremst bør det bemerkes at DriveDroid-programmet kjører Android 2.2 og høyere, krever root-privilegier. I tillegg må enheten støtte USB Mass Storage-teknologi, og selvfølgelig trenger du en kabel for å koble til datamaskinen.
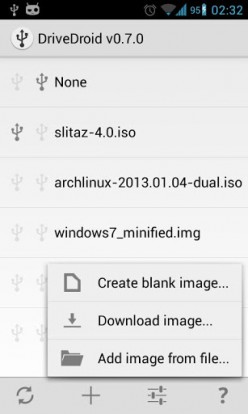
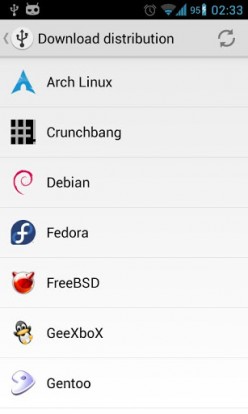
Etter at du har startet programmet, har du mulighet til å lage et tomt bilde, laste ned et diskbilde fra nettverket eller legge til en eksisterende. Flere populære Linux-systemer er tilgjengelig for nedlasting. Når du har angitt programmet til et eksisterende bilde oppstart disk eller lastet ned den fra Internett, blir det mulig å laste ned datamaskinen fra den. Bare spør deg BIOS-innstillinger som første oppstart USB-enhet og start systemet på nytt.
Til tross for at skaperen av verktøyet har betalt mer oppmerksomhet til muligheten for å bruke Linux-baserte systemer, er det fortsatt mulig å installere Windows på en så uvanlig måte. En detaljert veiledning om dette er plassert.